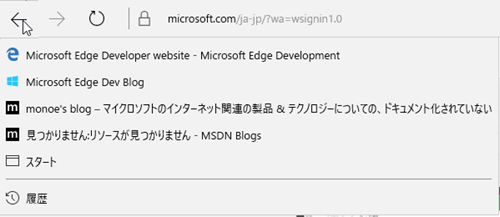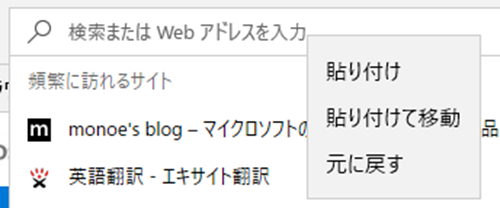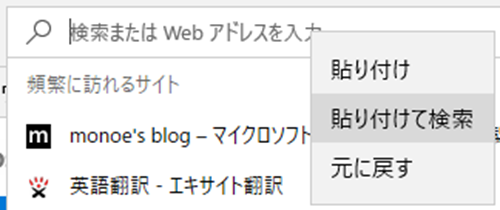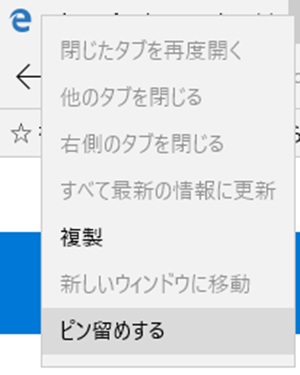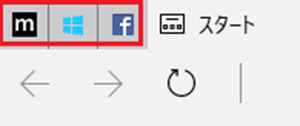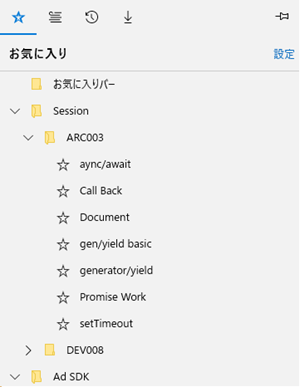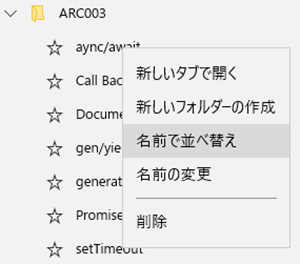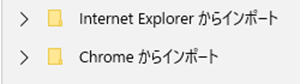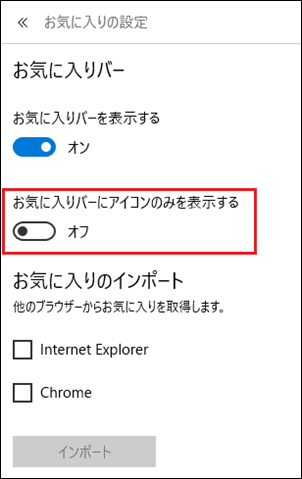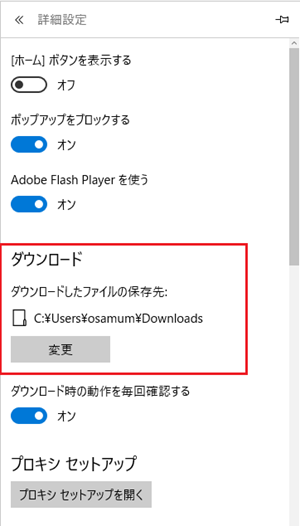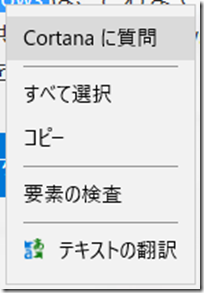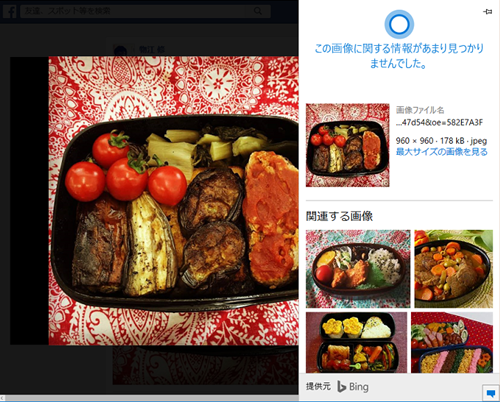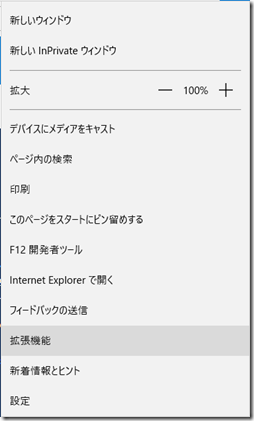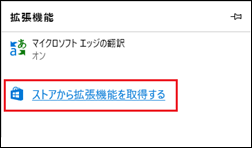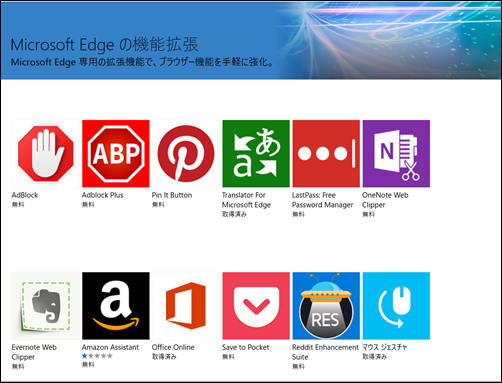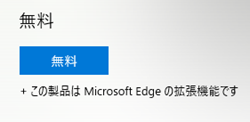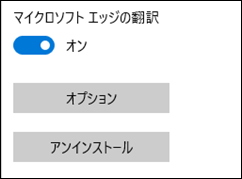Windows 10 が公開されてちょうど一年、Windows 10 の無償アップグレード期間が終了したのと入れ替わるように本日 (2016/8/3 日本時間) Windows 10 Anniversary Update が公開されました。
この Windows 10 Anniversary Update では、Windows 10 が発表された際の様々なビジョンのいくつかが実装され、さらにその当時は想像だにできなかった Windows Subsystem for Linux (WSL) といったようなまったく新しい機能も搭載されています。
Windows 10 から搭載された新しい Web ブラウザーである Edge にも、当初の計画にあった新しい拡張 (エクステンション)モデルの実装や、Windows フィードバック、Developer FeedBack (旧 Edge Suggestion Box) に寄せられたフィードバックや提案をもとにした新しい機能が実装されています。
今回の記事では Windows 10 Anniversary Update の新機能、とくにユーザーが直接対話するデスクトップ UI の新機能と、新しく追加された Edge 関連のグループポリシーの設定について紹介します。
Microsoft Edge のデスクトップ UI 機能の強化
Windows 10 がリリースされてからこれまで、Edge にもたゆまず機能強化が行われてきましたが、その内容はパフォーマンスの向上であったり、サポートする API の数を増やすであるとか、どちらかというと開発者向けのものが多かった印象があります。
これら機能は UI を持たないため、開発者以外の多くのユーザーは Edge の機能向上の進捗を肌感として感じれなかったかもしれません。
しかし、Windows 10 Anniversary Update での Edge では、誰しもがアクセス可能なデスクトップ UI に複数の新機能を搭載しています。
この機能は、おおまかに分類すると以下の 4 つに別けられます。
以降は、上記 4 つの項目について、具体的にどのどのような機能が追加されたのかを紹介していきます。
ナビゲーション
Web ブラウジングにおける “ナビゲーション” はページを遷移させるための操作や、その動作そのものを指します。
このナビゲーション関連では以下の機能が追加されています。
右クリックでのナビゲーション履歴表示
Edge のナビゲーションバーの左側にある 戻るボタン/進むボタン上で、マウスの右ボタンをクリックすることで、それまでの履歴と現在の位置(履歴内のどこをブラウズしているか)が表示され、クリックすることでそのページに遷移できるようになりました。
従来の 戻る/進む ボタンでは、ブラウザーを起動してからの履歴に対し、ひとつずつしか前後に遷移できませんでしたが、この機能を使用すると履歴の任意の位置に直接移動できます。
貼り付けて移動/検索
クリップボードにコピーした URL のページを Edge で表示させる場合、ナビゲーションバーに一度 URL を貼り付けてからキーボードの [ Enter] キーを押下する必要がありました。
また同様に、クリップボードにコピーしたキーワードで検索を行う場合には、 ナビゲーションバーに一度 キーワードを貼り付けてからキーボードの [ Enter] キーを押下する必要がありました。
Windows 10 Anniversary Update からの Edge では、ナビゲーションバー上でマウスの右ボタンをクリックした際に表示されるコンテキストメニューに [貼り付けて移動] もしくは [貼り付けて検索] というメニューが追加されており、このメニューを選択することで [Enter] キーを押下しなくてもクリップボードにある URL への移動、あるいはクリップボードにあるキーワードで検索を行うことができます。なお、「移動」か「検索」かは、クリップボードの内容により自動的に判断されます。
スワイプによるナビゲーション
スワイプによるナビゲーションに対応しました。
Windows Phone や タッチ対応のモニタの PC で Edge を使用する場合、画面を左/右にスワイプすることで一度遷移した URL について遷移することができます。
左にスワイプするとひとつ前に戻り、右にスワイプするとひとつ進みます。
お気に入り
Edge において「お気に入り」 (favorite) はユーザーが任意の URL を Web ブラウザーに登録しておく機能です。
お気に入り関連では以下の機能が追加されています。
ピン留め
ピン留めは Internet Explorer 8 からサポートされた機能で、当時はピン留め対応した Web サイトのショートカット アイコンとナビゲーションメニューを Windows のタスクバーに登録することができました。
Windows 10 Anniversary Update で提供される Edge には、ショートカットアイコンの登録場所や提供される機能は異なりますが、ピン留め機能が復活しています。
また、Web サイト側での特別な設定は不要となっています。
Edge のピン留め機能を使用するには、任意のページを表示したページのタブの上で右クリックし、表示されたコンテキストメニューから [ピン留めする] メニューを選択します。
これによりタブの左端にページがピン留めされ、Edge が起動されると同時にページがロードされるようになります。
[お気に入り] メニューのツリー表示と並べ替え機能
これまで Edge の [お気に入り] メニューでは、同一階層にあるリンクのみが一覧で表示されていましたが、Windows 10 Anniversary Update で提供される Edge ではツリー表示されるようになりました。
また、名前で並べ替えも出来るようになっています。
[お気に入り] のインポート元の表示
Edge では他の Web ブラウザーから [お気に入り] をインポートできますが、インポート元の Web ブラウザーの名前がついたフォルダが作成され、どの Web ブラウザーからインポートされたのかわかるようになりました。
お気に入りバーのメニュー追加
お気に入りバー上にショートカットの表示で、アイコンだけを表示できる設定が追加されました。
また、これまでお気に入りバーにはコンテキストメニューは設定されていませんでしたが、今回のアップデートで [新しいフォルダの作成] と [アイコンのみ表示する] メニューが追加されました。
ダウンロード
Edge のダウンロード機能については、保存場所や保存のさいのアクションについて、以下のような機能が追加されています。
保存先フォルダの指定
これまでの Edge では、既定のダウンロード先のフォルダは %user%\ダウンロード となっており、これを変更することは出来ませんでしたが、今回のアップデートでは [詳細設定] メニューからこれを変更できるようになりました。
ダウンロード先の指定
これまで、Edge ではファイルをダウンロードする際に保存先の指定を任意で行うことはできませんでしたが、今回のアップデートでは、ダウンロード時に表示されるダイアログボックスに [名前を付けて保存] ボタンが追加され、保存先の指定や、保存する際のファイル名の指定ができるようになりました。
ダウンロード中に Edge 終了の際の警告
ファイルをダウンロード中に Edge をクローズ場合、警告メッセージが表示されるようになりました。
コンテキストメニューへの機能追加と変更
Web ページを表示する部分で、右クリックした際に表示されるコンテキストメニューにも機能が追加されています。
Cortana との連携
Edge に Cortana との連携機能が実装されました。
文字列、もしくは画像を選択し、マウスの右クリックメニューから [Cortana に質問] を選択すると、選択された内容に関連する情報を判断して検索を行い結果を列挙します。
たとえば、以下のように画像を問い合わせた場合、Cortana は関連する情報と類似する画像を調査して列挙します。
開発者用メニューの表示タイミング
これまでの Edge では、表示されている Web ページ上での右クリックメニューに [要素の検査] と [ソースの表示] という開発者向けのメニューが、初期状態から表示されるようになっていました。
今回のアップデートでは、初期状態ではこれら開発者向けのメニューは表示されず、F12 開発者ツールが起動されてからはじめて表示されるようになっています。
ここまで Windows 10 Anniversary Update で追加される Edge の新機能について紹介してきました。
Edge の新機能については、かねてからのロードマップと、ユーザーから寄せられたフィードバックにもとづき実装しています。
しかしながら、期待していた機能が実装されていなかった、ということもあるでしょう。そういった場合には Edge に拡張インストールし、昨日を追加することでご要望を満たすことができるかもしれません。
拡張 (エクステンション) による Edge の機能強化
Windows 10 Anniversary Update の Edge では、拡張がサポートされました。
拡張とは、外部で作られたプログラムで、Edge にプラグインすることで Edge の機能を文字どおり拡張します。
Edge の拡張は Windows ストアから入手することができ、すでに Ad ブロックやマウスジェスチャー、翻訳等、さまざまな機能を提供する拡張が用意されています。
拡張の入手と Edge へのインストール
拡張の具体的な入手とインストール方法は以下のとおりです。
- Edge のツールバー上の […] アイコンをクリックして [拡張機能] メニューをクリックします。
- [拡張]パネルが表示されるので [ストアから拡張機能を取得する] リンクをクリックします。
- Windows ストアの 「Microsoft Edge の拡張機能」 画面が開くので任意の拡張のアイコンをクリックします。
- 選択した拡張の説明画面に遷移するので [無料] 、もしくは金額の書かれた(※有料の拡張の場合) ボタンをクリックします。
以上の手順で拡張のダウンロードとインストールが行われます。
拡張の設定とアンインストール
Edge にインストールした拡張のアンインストールやオプション設定は、Edge の [拡張機能] メニューで行います。
具体的な手順は以下のとおりです。
- Edge のツールバー上の […] アイコンをクリックして [拡張機能] メニューをクリックします。
- [拡張]パネルが表示され、インストール済の拡張のリストが表示されるので、任意の拡張をクリックします。
- 拡張の詳細設定画面が表示されるので以下から目的の操作を行います。
- 拡張を有効、もしくは無効に – トグルボタンを操作
- 拡張のオプション設定を行う – [オプション] ボタンをクリック
- 拡張をアンインストールする – [アンインストール] ボタンをクリック
Edge への拡張のインストール/アンインストール方法は以上です。
Edge 用の拡張を自分で作成する方法については以下の記事で紹介していますので、興味のある方はぜひご覧ください。
Windows 10 Anniversary Update で追加される Edge のグループポリシー設定
Windows 10 Anniversary Update では Edge のグループポリシーで設定できる内容も追加が行われています。
グループポリシーとは、IT 管理者が管理対象の使用者に対してさまざまな設定を一括で行うための機能です。
従来から Edge では、以下の内容について IT 管理者がグループポリシーを用いて Windows ドメイン ユーザーの使用する Edge を管理することができます。
| 設定 | 説明 |
| オートフィルを無効にする | Edge の使用中にフォームのフィールドにオートフィルで自動入力できるかどうか |
| 開発者ツールを無効にする | F12開発者ツールの使用を許可するかどうか |
| トラッキング拒否ヘッダーの送信を従業員に許可する | トラッキング情報が要求される Web サイトに従業員がトラッキング拒否ヘッダーを送信を許可するかどうか |
| InPrivate ブラウズを無効にする | InPrivate ブラウズの使用の有無 |
| パスワードマネージャーを無効にする | パスワードマネージャーを使用してパスワードのローカル保存を許可するかどうか |
| ポップアップブロックを無効にする | ポップアップブロック機能を使用可とするかどうか |
| アドレスバーの検索候補を無効にする | アドレスバーに検索候補を表示するかどうか |
| SmartScreen フィルターを無効にする | SmartScreen フィルターを有効にするかどうか |
| Open a new tab with an empty tab ([新しいタブ]ページでのWebコンテンツの許可) | 新しいタブを開いたときに表示するページの種類を構成 |
| Cookie を構成する | Cookie の扱いを構成 |
| エンタープライズモードサイト一覧を構成する | エンタープライズ モードとエンタープライズ モード サイト一覧を使用するかどうかを構成 |
| お気に入りを構成する | ユーザーに表示される既定のお気に入りを構成できます |
| WebRTC による LocalHost IP アドレスの共有をしない | WebRTC プロトコルを使用した通話中にユーザーの LocalHost IP アドレスが表示されるかどうかを指定 |
| 企業のホームページを構成する | ドメインに参加しているデバイス用に企業のホーム ページを構成 |
| SmartScreen フィルター機能の警告の上書きを許可しない | 有害である可能性のある Web サイトに関する SmartScreen フィルター機能の警告を従業員が上書きできるかどうかを指定 |
| 確認されていないファイルに関するSmartScreen フィルター機能の警告の上書きを許可しない | 確認されていないファイルのダウンロードに関する SmartScreen フィルター機能の警告をユーザーが上書きできるかどうかを指定 |
| すべてのイントラネットサイトを Internet Explorer 11 に送る | イントラネット サイトを Internet Explorer 11 で表示するかどうかを指定 |
今回のアップデートでは、新たに以下の内容が制御可能となりました。
| 設定 | 説明 |
| Microsoft Edge で about:flags ページへのアクセスを禁止する | ユーザーが about:flags ページにアクセスできるかどうかを指定 |
| 拡張機能の許可 | ユーザーが拡張機能を読み込めるかどうかを許可 |
| Interner Explorer でサイトを開くときのメッセージ表示 | Internet Explorer 11 でサイトが開かれたことを示す追加ページを Microsoft Edge で従業員に表示するのかどうかを指定 |
これらグループポリシーの新しい設定を使用することで、IT 管理者は今回のアップデートで追加された Edge の新機能の使用の有無を管理することかできます。
Microsoft Edge の更新履歴について
Windows 10 のビルド単位での、より詳しい更新履歴については、以下のページで確認することができます。
Microsoft Edge がサポートする API については以下をご参照ください。
まとめ
これまでの Edge では、Web コンテンツの閲覧中 Internet Explorer 11 と比較して機能が少ないと感じる場面が多々あったかもしれません。しかし、そういった不満は Windows 10 Anniversary Update によってずいぶんと解決されていると思います。
また、それでも足らないと感じる機能については、拡張を追加することである程度解消できることでしょう。
Edge を使ってみて他の Web ブラウザーを使うようになってしまった人も、Edge をまだ使用したことがない人もぜひこの機会に Edge をお試しくださいませ。